如何在dottcm中创建文章
学习如何在dottcm中创建文章。

- l og转换为dottcm.
- 选择内容在屏幕的左边。
- 选择搜索.
内容指示板
- 选择文章从类型下拉菜单。
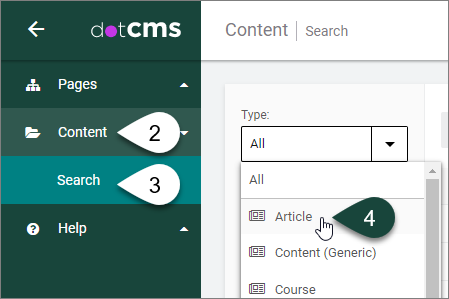
- 选择三个垂直点按钮在这页的右上角。
- 选择添加新内容.
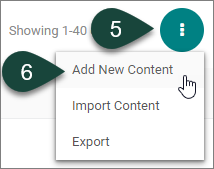
文章内容标签
- 要求场:打开主机/文件夹下拉菜单。
- 选择+符号(+)旋转打开www.alltkd.com文件夹中。
- 选择文件夹您想要保存文章的站点。
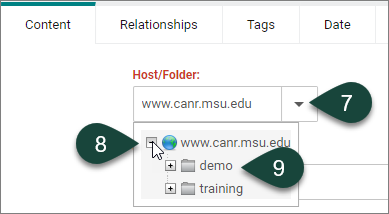
提示:如果您忘记为主机/文件夹选择您的文件夹,那么当您尝试发布文章时,您将收到一个错误,指出“您没有保存资产所需的权限。用户在所选主机上没有“添加子代权限”。按照上面的步骤重新发布你的文章。这次应该能正确发布。
- 要求场:进入标题这篇文章。
请注意:在Content选项卡的大多数字段之上是提示文本,可以帮助您更成功地使用字段。建议在提交特定字段之前阅读此信息。
- 必需的字段:URL标题将自动填写;然而,如果你愿意,你可以改变这一点。
- 必需的字段:输入一个简短的总结为了这篇文章。
注意:摘要出现在文章列表、重用内容和文章页面标题下方。
注意:你可以忽略切换编辑器而且语言变量字段,当您在文本框下方看到它们时。
- 可选:上传主图像对于本文使用浏览按钮.
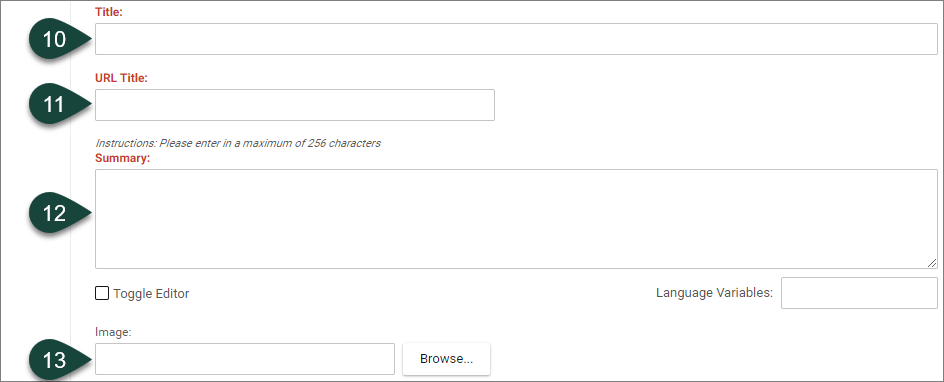
- 如果您选择浏览按钮,来自选择一个文件窗口,导航到上传/图片文件夹在你的网站上。
- 或者选择图像之前已经上传到图片文件夹,或选择上传新文件按钮上传新图像。
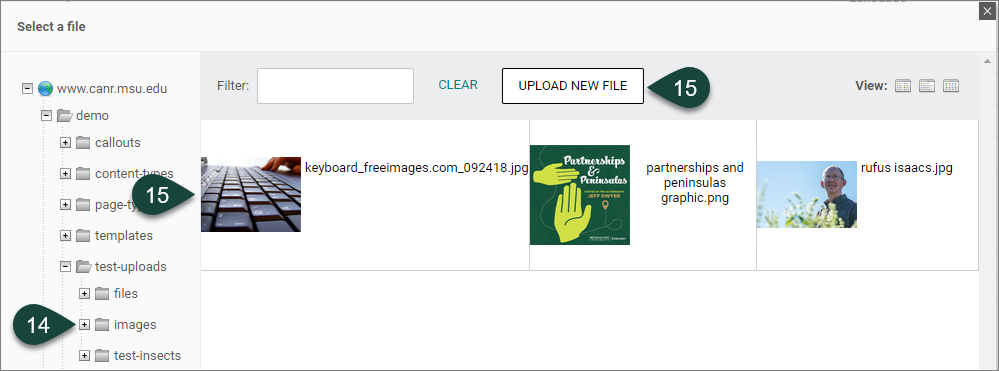
- 如果你选择了上传新文件,选择文件上传按钮并导航到图像文件驻留在计算机上的位置,然后选择文件并选择开放.
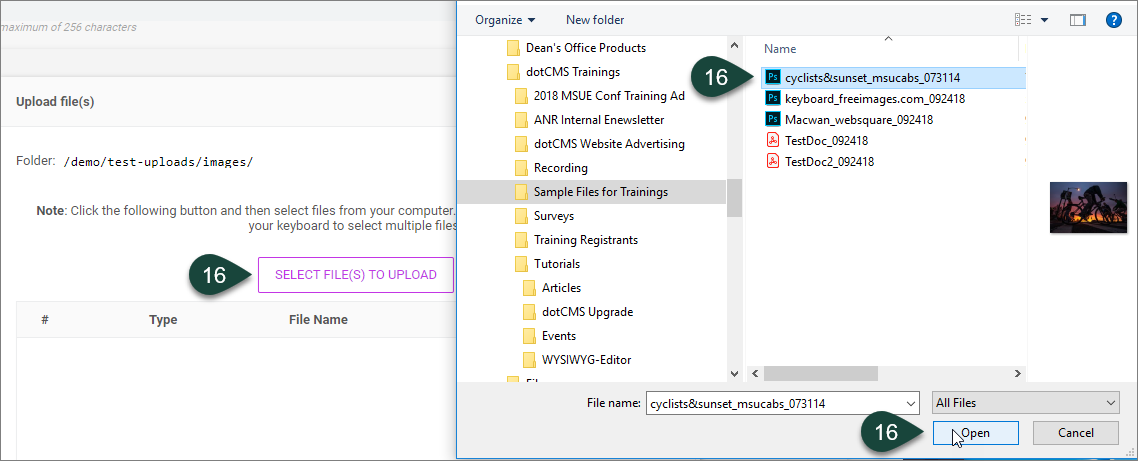
- 选择保存/发布按钮.
注意:不要选择保存草案按钮。这只会保存你的图像到你的网站后端为未发布,它不会出现live当你发布文章。通过选择保存/发布对于图像,您正在为文章的实时发布准备图像。它不会出现在你的页面上,直到你发布文章。
- 选择执行。

- 可选:如果在步骤13中上传了图像,则必须输入形象的描述出于网页无障碍的目的。这需要用句子的形式写,带有标点符号,通常是一个基本的,而不是详细的描述。例如,“用手打字的键盘。”
- 可选:如果您在步骤13中上传了图像,您可以选择输入一个图片标题出现在图像下方
提示:如果你的照片需要注明摄影师的出处,在这里添加一句“photo by of…”是很好的选择。

- 图片裁剪预览:如果你在第13步上传了一张图片,这个字段会显示图片的自动裁剪版本会是3:2水平图片和方形图片裁剪的样子。但是,如果您在下面的两个步骤中为这些字段上传自定义作物,那么这些预览图像将不再显示在该字段中。
- 可选:这个字段是a的3:2(3宽2高的比例)水平图像这是一个调整大小的自定义作物的主要图像用于文章提要,社交媒体和搜索引擎。
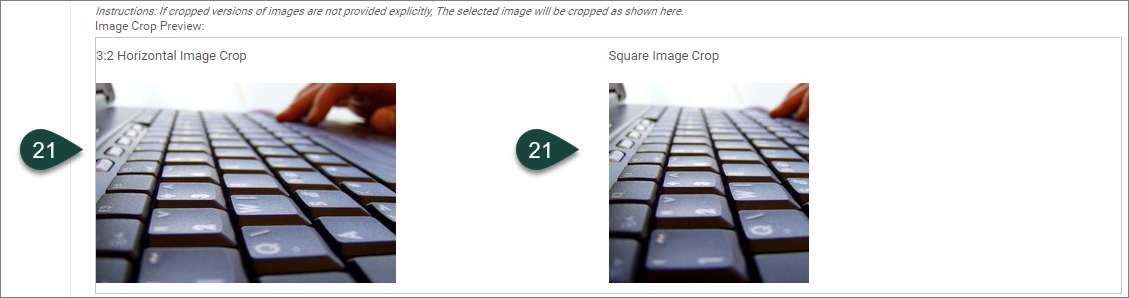
- 可选:这个字段是a的方形图像(1宽1高)这是调整大小的主图像的自定义裁剪。对于大头照,这将确保在文章发布和任何feed上显示的照片不会从图像空间中切断或部分切断人物的头部。
- 可选:这个领域是为一个大横幅图像为了这篇文章。这是文章的背景图像,出现在文章页面的顶部,看起来像主页上显示的东西。的标题而且总结字段将被覆盖。看到“什么是横幅图像,如何将其用于文章和主页,以获取更多信息。
提示:最好使用横向图像。
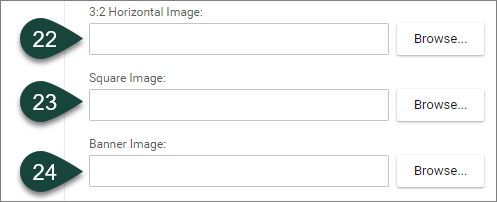
- 要求:进入发表的日期为了这篇文章。的时间字段可选。
- 可选:进入署名作者(年代)。
注意:如果您不是MSU的一员或没有个人资料,请填写作者姓名和电子邮件地址。任何名字,完全匹配一个人的名字在他们的dotms配置文件将自动链接到他们的配置文件。
注2:对于文章-子(作者-文章)配置文件的人,仍然需要在Relationships选项卡上建立关系。
- 可选:如果你更新的文章是由不在你单位的人写的,请在标题中注明此人的姓名原作者
- 要求:使用所见即所得编辑器输入文章并设置其格式内容.
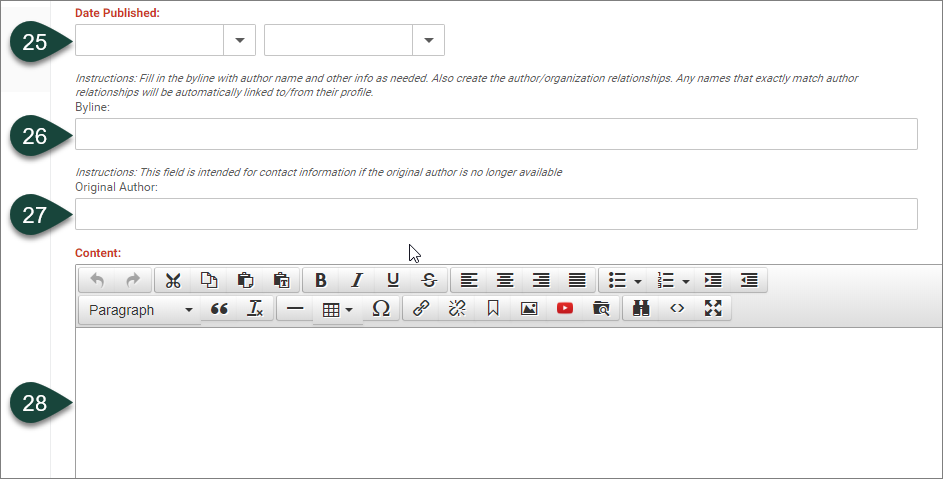
文章关系选项卡
- 选择选项卡的关系在屏幕的顶部。可选:有几种类型的关系可以应用:1)系列-文章,2)出版-文章,3)在新闻中,4)文章-父母(文章),5)出版问题,6)文章-孩子,7)人-孩子(特色),8)人-孩子(作者)。
- 系列:这用于突出显示一组相关文章。出版:
- 出版:
- 新闻报道:一篇文章也会出现在一篇外部新闻文章中。
- 文章-父(与文章有关的文章):如果这个项目与父项目建立了关系,则意味着它是父项目的子项目。这篇文章将出现在相关父文章页脚的“相关文章”部分。
- 出版发行:这用于将文章与发布相关联。
- 物品-儿童(与物品有关的物品):如果这篇文章与子文章有关系,则意味着这篇文章是父文章。这篇文章将在页脚区域的“相关文章”标题下显示任何子文章。
- 人-孩子(特征人):将文章与文章中任何在dotCMS中有个人简介的人联系起来。
- 人-子女(作者-文章):这是您在dottcm中关联任何具有个人配置文件的文章作者的地方。
- 可选:要应用关系,请选择相关的按钮对于适当的关系类型。

- 在搜索窗在下面打开标题字段,输入您想要建立的关系的名称,即,您想要关联的出版物的名称,或特写人物或文章作者的姓名。
注意:忽略Language字段,因为它默认为English。

- 滚动到底部搜索屏幕并选择搜索按钮.
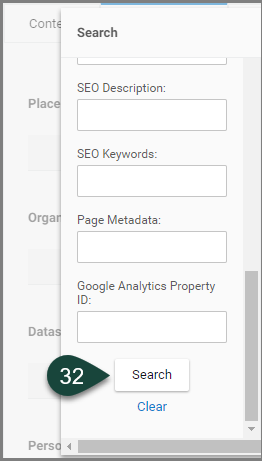
- 从匹配结果,选择复选框旁边是最合适的结果。

- 选择相关的按钮关系就会出现。

文章标签标签
- 选择标签选项卡在屏幕的顶部。此选项卡使您能够创建和选择特定于文章发布的标记。
注意:当你的文章被发布,标签将出现在网页的底部,将是可点击的。如果你选择其中一个标签,就会打开一个网页,显示所有学院网站上与该标签相关的所有内容。
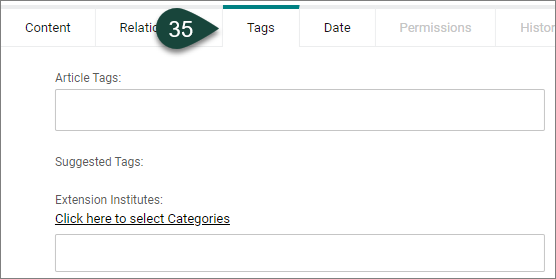
- 将光标放在标记字段然后开始输入您想要使用的标记的名称。
提示:最好使用有针对性和战略性的标签,而不是大量的单一单词标签。例如,“dotcms培训”是一个比“dotcms”,“网站”或“培训”更好的标签。
- 如果一个预先设定的标记,您可以选择它。

- 标记现在将出现在标记字段.

- 如果已键入的文本没有出现预先设置的标记,请选择回车键在键盘上。

- 您的新标记将出现并具有概述了盒子就像第38步一样。
注意:这个新标签将在您发布文章后立即上线,并且您将来可以对其进行选择。

文章日期标签
- 选择日期标签在屏幕的顶部。此选项卡允许您选择系统发布日期和一个系统截止日期.
提示:最好不要使用这些特性。相反,您可以创建并保存您的文章草稿,以在发布日期发布,并根据需要取消发布您的文章。
注意:如果您确实使用了此选项卡中的字段,并且需要取消发布文章,则必须首先删除日期/时间信息并发布文章。然后,你可以取消发布文章。
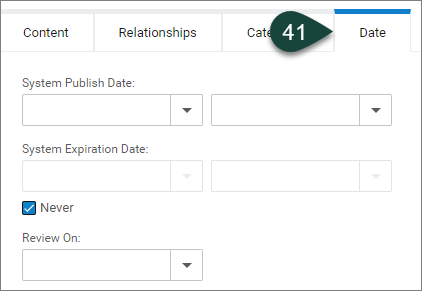
最后步骤
- 英语语言是文章的默认值。你可以跳过这个字段。
- 如果您选择保存草稿按钮,它会将你的文章保存到dotCMS的后端,这样你在发布它之前仍然可以继续工作。
- 如果您选择“检查链接”按钮,它会检查你文章中的链接,以确保它们正常工作。如果是,那么文章将被发表。如果没有,则会弹出一个错误消息窗口,让您知道哪些链接需要修复。
- 如果您选择发布按钮,它会发布你的文章,所以它会出现在你的网站上。
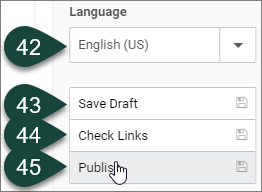



 打印
打印 电子邮件
电子邮件

